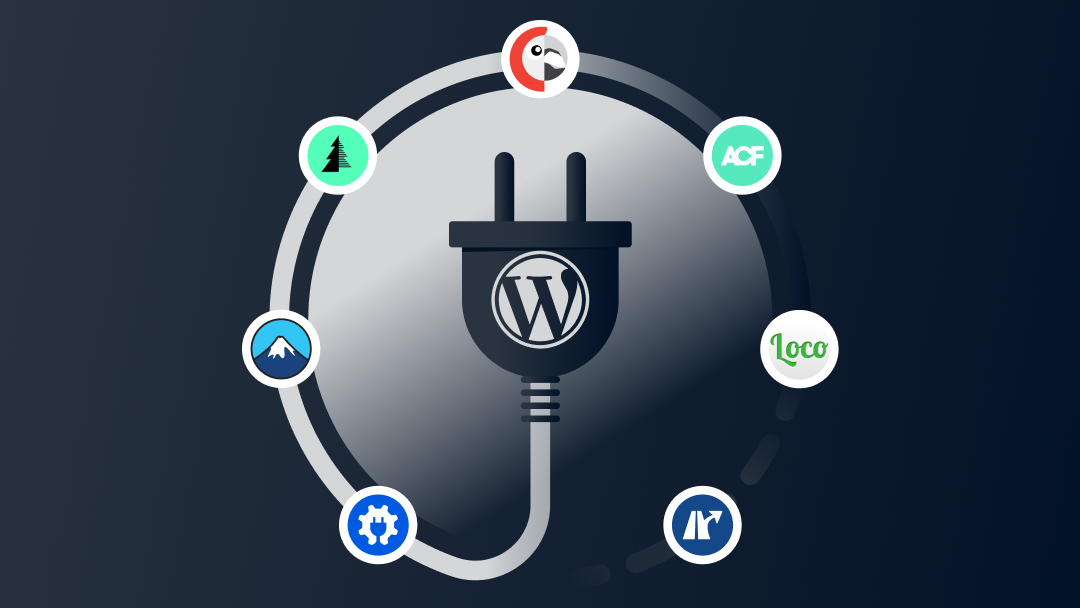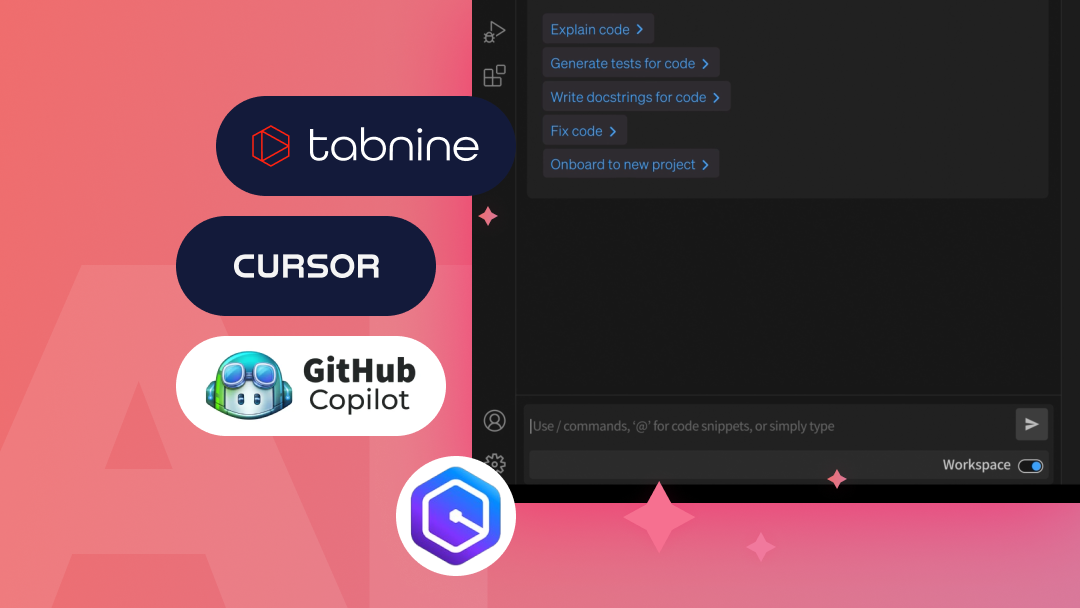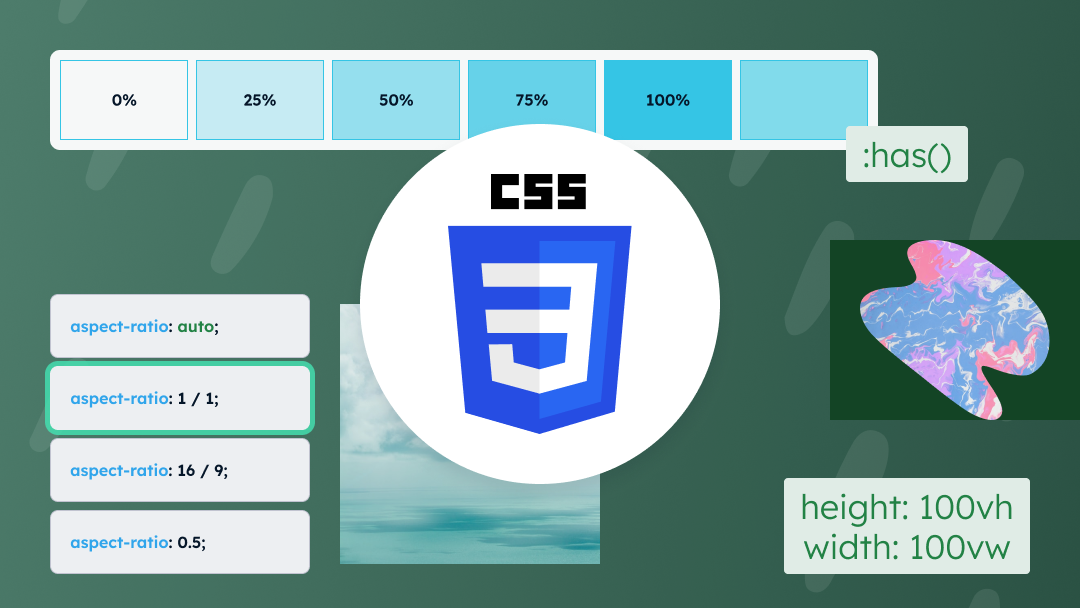Opisujemy dlaczego aktualizacja WordPress jest ważna oraz prezentujemy dwa sposoby na jej przeprowadzenie: automatyczny i manualny (w przypadku gdy automatyczny nie zadziała). Pokazujemy też w jaki sposób automatycznie lub manualnie zaktualizować pluginy WordPress.
Na pewno poradzisz sobie z taką aktualizacją jeśli tylko nie natrafisz na nieoczekiwane problemy.
Dlaczego należy aktualizować WordPress oraz pluginy?
- Aktualizacje poprawiają bezpieczeństwo – usuwane są znane luki w oprogramowaniu.
- Dodawane są nowe funkcje i usprawnienia istniejących rozwiązań.
- Wydajność i szybkość działania jest optymalizowana.
- Poprawiana jest kompatybilność.
Wykonaj kopię zapasową
Utwórz pełną kopię zapasową strony zanim wykonasz jakiekolwiek inne operacje.
Jak wykonać kopię zapasową WordPress? Backup można utworzyć przy pomocy jednego z dedykowanych pluginów, na przykład:
Inną możliwością jest sprawdzenie, czy dostawca hostingu oferuje funkcję kopii zapasowej w pakiecie hostingowym. Obecnie jest to standard i istnieje duża szansa, że możesz skorzystać z takiej możliwości.
Trzecia możliwość to wykonanie backupu ręcznie: skopiuj w bezpieczne miejsce wszystkie pliki strony. Potrzebny będzie backup bazy danych oraz backup plików, aby w razie awarii/niepowodzenia można było przywrócić stronę do poprzedniego stanu.
Zweryfikuj swój backup. Czy na pewno wiesz gdzie są pliki oraz baza danych? Czy jesteś w stanie je zobaczyć ich zawartość? Czy baza danych jest kompletna? Jeśli backup jest zabezpieczony, można przejść do kolejnego kroku.
Potrzebujesz pomocy w wykonaniu backupu WordPress? Odezwij się do nas.
Jak zaktualizować WordPress?
Można to zrobić na dwa sposoby: automatycznie lub ręcznie.
Automatyczna aktualizacja WordPress
Zawsze gdy dostępna jest nowa wersja WordPress, w kokpicie, w lewym górnym rogu pojawia się powiadomienie informujące o możliwości aktualizacji systemu. Wystarczy kliknąć w przycisk “Zaktualizuj teraz”:
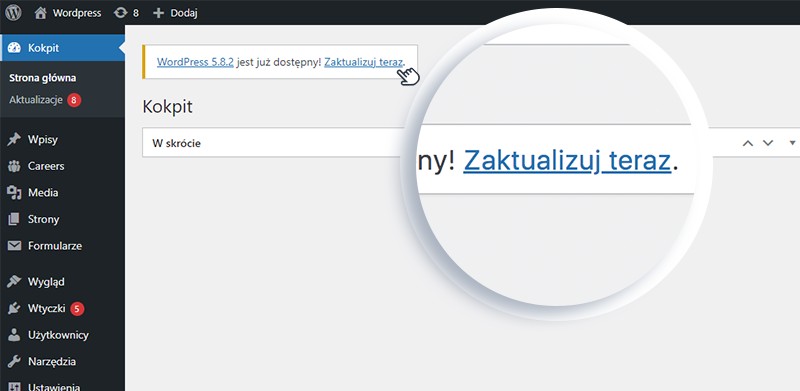
Lub przejść z Menu > Aktualizacje > “Aktualizuj teraz”:
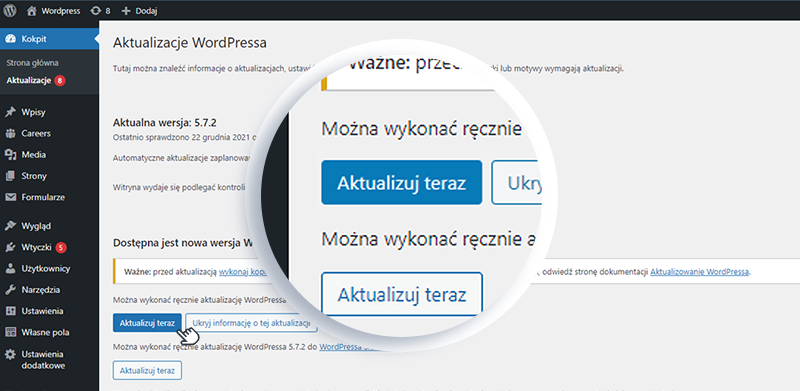
Jeśli z jakiegoś powodu automatyczny update się nie powiedzie (powody mogą być różne, np. nieprawidłowe prawa dostępu do plików) zostaje nam jeszcze możliwość aktualizacji manualnej.
Manualna aktualizacja WordPress
- Pobierz najnowszą wersję WordPress ze strony: https://wordpress.org/download/ i rozpakuj pobrane archiwum
- Otwórz w panelu administracyjnym swojej strony moduł Pluginy i zanotuj sobie, które wtyczki są aktywne.
- Dezaktywuj aktywne pluginy (po aktualizacji aktywujesz je ponownie)
- Zaloguj się na swój serwer poprzez FTP (lub SSH jeśli wiesz jak się nim posłużyć)
- Usuń folder wp-includes oraz wp-admin (ale NIE USUWAJ plików wp-config.php i .htaccess z folderu głównego oraz folderu wp-content ani żadnych plików które się w nim znajdują)
- Wgraj na serwer nowe foldery wp-includes oraz wp-admin oraz pojedyncze pliki z folderu głównego
- Porównaj nowy plik wp-config-sample.php z plikiem wp-config.php na Twoim serwerze (mogły się tam pojawić nowe ustawienia – jeśli tak, dopisz je do swojego wp-config.php)
- Jeśli po nieudanej próbie automatycznej aktualizacji na serwerze pozostał plik .maintenance – usuń go teraz
- Przejdź do kokpitu WordPress. Możesz zostać poproszony o ponowne zalogowanie się lub o update bazy danych (postępuj zgodnie z wyświetlanymi instrukcjami)
- Aktywuj pluginy, które zostały wyłączone w punkcie 3.
Gotowe.
WordPress jest zaktualizowany. Powinieneś jeszcze zaktualizować pluginy.
Jak zaktualizować pluginy WordPress?
Podobnie jak w przypadku aktualizacji jądra WordPress, mamy do wyboru metodę automatczną i manualną.
Przed aktualizacją pluginów upewnij się, że wiesz za co odpowiada każda z wtyczek. Wtyczki, które mają bezpośredni wpływ na front-end (np. woocommerce, galerie, itp.) należy uaktualniać ze szczególną ostrożnością. Warto przed aktualizacją takich pluginów sprawdzić w changelog (“Zobacz szczegółowe informacje o wersji…“) czego dotyczą zmiany:
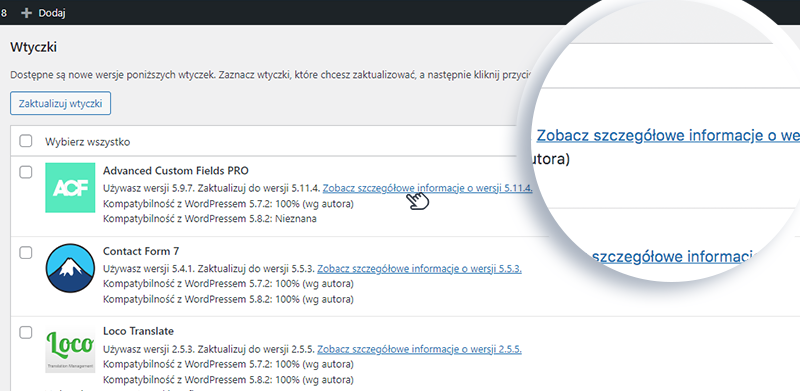
Jeśli mamy podejrzenie, że update może negatywnie wpłynąć na stronę i mamy możliwość przetestować nową wersję na środowisku lokalnym lub testowym to zdecydowanie warto to zrobić.
Warto również zapisać sobie aktualne wersje wtyczek, które planujemy zaktualizować. Jeśli nasz backup nie obejmował folderu wp-content, w przypadku nieoczekiwanych problemów będziemy wiedzieć, która wersja działała poprawnie czyli którą należy przywrócić.
Automatyczna aktualizacja pluginu WordPress
- Wchodzimy w Menu > Aktualizacje.
- Zaznaczamy pluginy, które chcemy zaktualizować.
- Klikamy przycisk “Zaktualizuj wtyczki”.
- Testujemy działanie strony i weryfikujemy czy zmiany nie poczyniły szkód.
Jeżeli aktualizacja wtyczek z poziomu Kokpitu nie udała się lub nie była możliwa, musimy to zrobić ręcznie.
Manualna aktualizacja pluginu WordPress
- Pobieramy aktualną wersję wtyczki.
- Usuwamy katalog wtyczki z serwera.
- Wgrywamy nowy katalog wtyczki na serwer.
Jeżeli okazało się, że któraś ze zmian zaszkodziła stronie (np. po aktualizacji wtyczki utraciliśmy kompatybilność z innymi wtyczkami albo gdy nowa wersja wtyczki nie działa tak, jak oczekiwaliśmy) należy przywrócić poprzednią wersję wtyczki (z backupu, który wykonaliśmy na początku), a następnie zbadać problem na środowisku lokalnym lub testowym.
Odezwij się do nas, jeżeli potrzebujesz wsparcia w aktualizacji swojego systemu i pluginów. Zajmujemy się tym od lat.