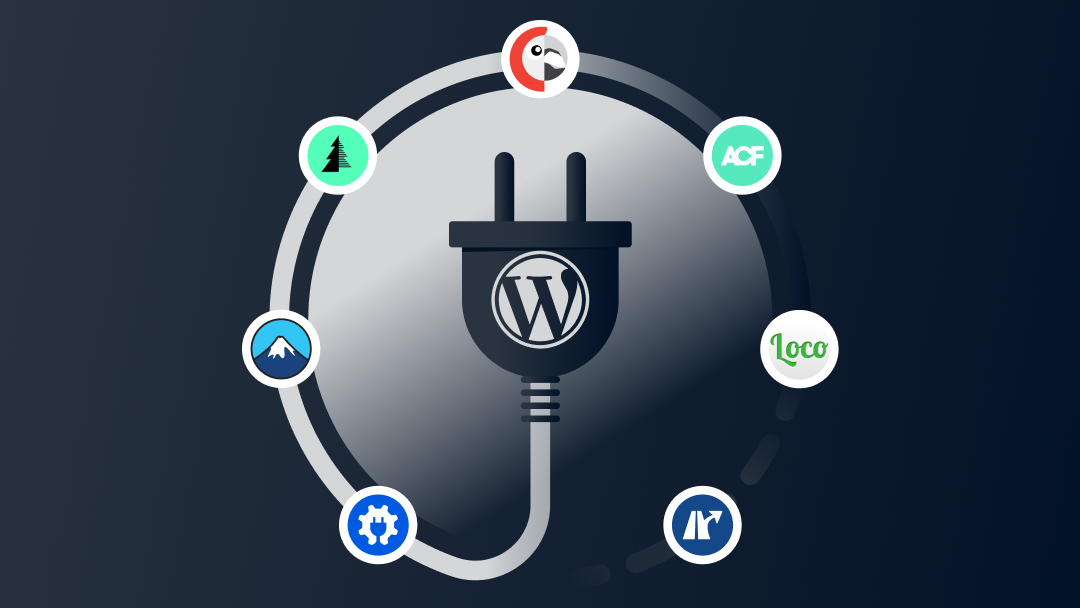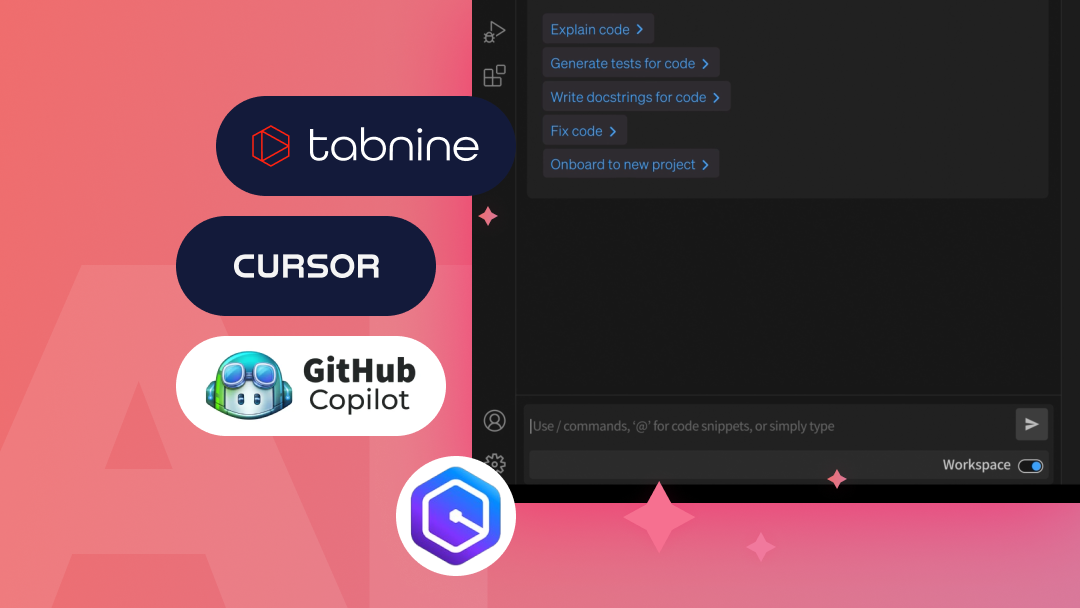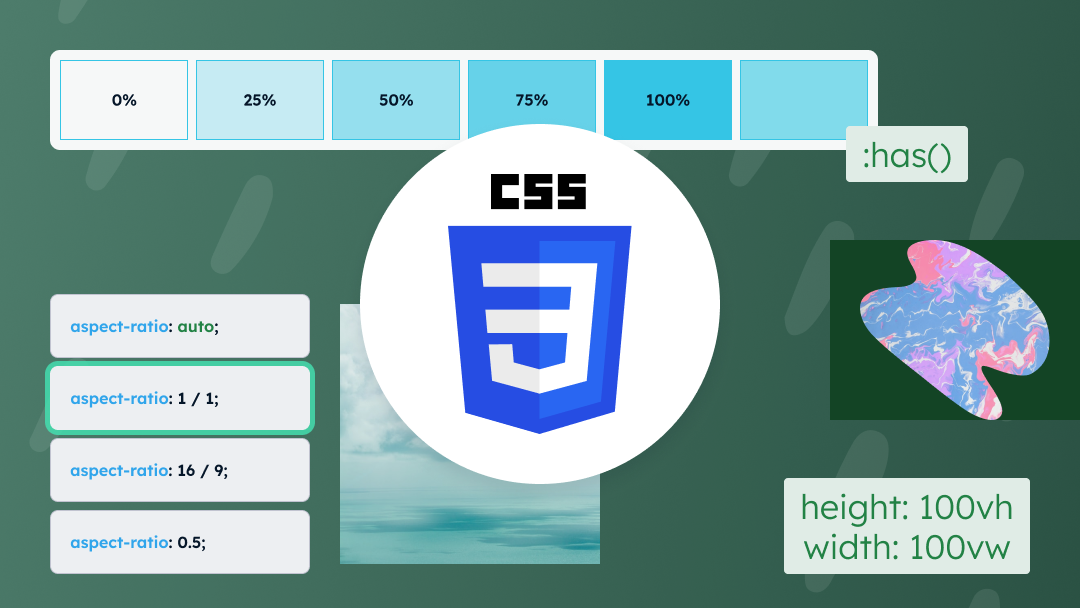We describe why updating your WordPress website regularly is important and show you two ways to do it: automatic and manual (in case automatic doesn’t work). We also show how to automatically and manually update WordPress plugins. You can certainly handle such an upgrade yourself as long as you don’t run into unexpected problems.
Why should you update WordPress and plugins?
- Updates improve security – known vulnerabilities are fixed.
- New functions and improvements of existing solutions are added.
- Software performance and speed is optimized.
- Compatibility is improved.
First create a backup copy
Create a full backup of your site before you perform any other operations.
How to backup WordPress? You can create a backup using one of the dedicated plugins, for example:
Another option is to see if your hosting provider offers a backup feature in your hosting package. This is standard these days, and there’s a good chance you have such an option available.
The third option is to do the backup manually: copy all the site files to a safe place. You will need a database backup and a file backup so that you can restore your site in the event of a crash/failure.
Verify your backup. Are you sure you know where the files and database are? Are you able to see their contents? Is the database complete? If the backup is secured, you can move on to the next step.
Need help with your WordPress backup? Get back to us.
How to update WordPress?
This can be done in two ways: automatically or manually.
Automatic update WordPress
Whenever a new version of WordPress is available, a notification appears in the cockpit, in the top left corner, telling you that you can update your system. Simply click on the “Update Now” button:
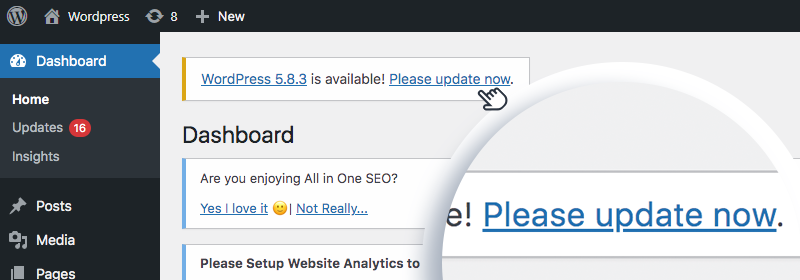
Or go from Menu > Updates > “Update Now”:
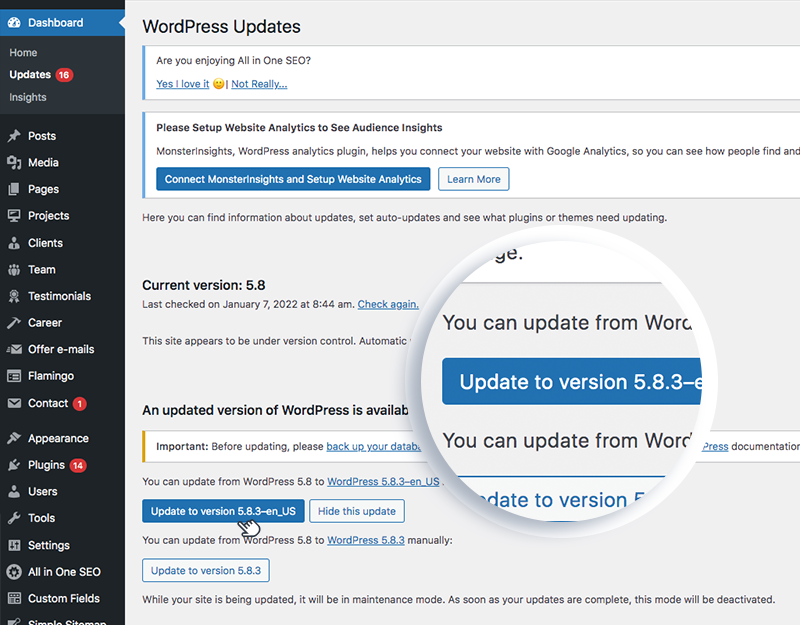
If for some reason the automatic update fails (there may be various reasons, e.g. incorrect file access rights) we still have the option of updating manually.
Manual update of WordPress
- Download the latest version of WordPress from: https://wordpress.org/download/ and unzip the downloaded archive
- Open the Plugins module in your site’s admin panel and make a note of which plugins are active.
- Deactivate active plugins (you will activate them again after the update)
- Log in to your server via FTP (or SSH if you know how to use it)
- Delete the wp-includes and wp-admin folders (but DO NOT delete the wp-config.php and .htaccess files from the root folder and the wp-content folder or any files that are located there)
- Upload the new wp-includes and wp-admin folders and individual files from the root folder
- Compare your new wp-config-sample.php file with the wp-config.php file on your server (you may have new settings there – if so, add them to your wp-config.php)
- If there is a .maintenance file left on your server after the failed automatic update attempt – delete it now
- Go to the WordPress cockpit. You may be prompted to log in again or update the database (follow the prompts)
- Activate the plugins you disabled in step 3.
Done.
WordPress is updated. You should still update your plugins.
How to update WordPress plugins?
As with updating the WordPress core, we have a choice of automatic and manual methods.
Before updating plugins, make sure you know what each plugin is responsible for. Plugins that directly affect the front-end (e.g. Woocommerce, galleries, etc.) should be updated with special care. It’s a good idea to check the changelog (“View version … details“) for what the changes are before updating such plugins.
If you have a suspicion that the update may adversely affect the site and you have the opportunity to test the new version on a local or test environment, it is definitely worth doing.
It’s also a good idea to save the current versions of the plugins you plan to update. If our backup didn’t include the wp-content folder, in case of unexpected problems we’ll know which version worked correctly and which should be restored.
Automatic update WordPress plugin
- Go to Menu > Updates.
- Select the plugins you want to update.
- Click the “Update plugins” button.
- Test your website and verify that the changes have not done any damage.
If updating the plugins from within the Cockpit failed or was not possible, we need to do it manually.
Manual update of WordPress plugin
- Download the current version of the plugin.
- Delete the plugin directory from the server.
- Upload a new plugin directory to the server.
If we found that any of the changes hurt the site (e.g., we lost compatibility with other plugins after updating the plugin, or if the new version of the plugin doesn’t work as we expected), restore the previous version of the plugin (from the backup we made at the beginning), and then investigate the problem on a local or test environment.
Get in touch if you need support in updating your system and plugins. We’ve been doing this for years.